полезные Live CD/USB для аварийного запуска компьютера / Блог компании Kingston Technology / Хабр
Привет, Гиктаймс! Крайние меры на то и крайние, чтобы обращаться к ним из отчаяния. Поэтому даже в том случае, когда у компьютера «поехала крыша», есть вариант починить его без полной переустановки системы. Сегодня мы поговорим о загрузочных флэшках и рассмотрим простые очевидные наборы для работы с ПК «на лету».Словосочетание Live %какой-нибудь накопитель% вошло в обиход пользователей ПК с распространением Compact Disc. До этого популярные операционные системы чаще всего оказывались толще, чем объём оперативной памяти в компьютерах, а на bootable floppy (загрузочные дискеты) крутились наиболее аскетичные дистрибутивы GNU/Linux, зачастую всего с одной-единственной программой для работы с HDD или починки DOS. То есть, бал правила узкая специализация «неотложной помощи» для специалистов.
Но Live CD, то есть, «живые компакт-диски» (не такие живые, как пиво, но живее обвалившейся ОС на компьютере) могли предложить почти полноценные операционные системы и вагон софта сверху. После того, как «болванки» отошли на покой, переходящее знамя загрузочных носителей подхватили USB-накопители. И в 2016 году на вожделенных гигабайтах накопителя да более-менее актуальным железом с Live USB можно жить вместо полноценной установленной ОС или в роскошных условиях чинить «упавшие» Windows/Linux.
Если не вдаваться в крайности, банального Pentium 4 при 512 Мбайт оперативной памяти будет достаточно, чтобы запускать бОльшую часть загрузочных наборов. Самые требовательные сборки требуют 1 Гбайт ОЗУ и поддержку PAE/NX/SSE2 процессором.
К накопителям требования формируются иначе — загрузиться можно даже с древних флэшек, но от их прыти будет зависеть скорость загрузки и время отклика системы на начальном этапе работы. Поэтому желательно приобрести что-нибудь ёмкостью от 8 Гбайт (для мультизагрузочных вариантов или версий с интегрированными драйверами) и с солидной скоростью чтения. Да и удобный для транспортировки корпус не помешает, чтобы не мчаться домой/в офис за накопителем, когда гром грянет.
К запуску загрузочного CD готов!
Словом, Kingston DataTraveler SE9 G2 или DataTraveler Micro 3.1 подойдут идеально, тем более, что нужды в монструозной ёмкости нет, а значит, можно предпочесть самые быстрые накопители — цена вопроса всё равно останется скромной.
Если с лицензионной чистотой перелопаченных на разный лад дистрибутивов Linux в Live CD всё понятно, то юридический статус «живых» загрузочных Windows вызывает сомнение. Потому что специализированный инструментарий Windows PE (Windows Preinstallation Environment) предназначен для OEM-сборщиков, которыми тоже могут быть не только лишь все. Мало кто может таковыми являться.
Часть пользователей Windows искренне уверена, что использование дистрибутивов на базе WinPE — частный случай работы в рамках EULA «боксовой» версии системы, но формулировки лицензионного соглашения расплывчаты и трактовать их можно шире, чем некоторые пророчества из священных писаний. В общем, мы советуем читателям убедиться хотя бы в том, что в загрузочном дистрибутиве они используют софт, лицензию на который уже успели приобрести ранее. 😉
Создать загрузочный дистрибутив сегодня сравнительно просто (создать хороший Live CD/USB — сложно), поэтому выбор «живых» наборов просто огромен, но с колокольни рядового пользователя компьютера все их можно разделить на несколько категорий:
• Загрузочные диски для ознакомления с системой. Формулировка попахивает пиратскими мантрами «мы взломали всё это, чтобы вы, дорогие пользователи трекеров, ознакомились с функциональностью софта досыта и бесконечно долго». Но в действительности Live USB позволяет пощупать системы, которые ставить на «боевой» компьютер рука не поднимается. К примеру, взглянуть на самый дружелюбные Linux для неофитов, если всё ещё не. И просто оценить, до чего Open Source дошёл на примере свободных дистрибутивов, а не сшитого из свободных и не очень бинарников Андроида.
Кстати, об Андроиде — уже сейчас на ПК можно запустить и всячески препарировать Android 6.0, а чуть позже дело дойдёт и до «семёрки», которая нуга.
Наконец, можно поглядеть, как люди превозмогают трудности и создают Windows, которая не Windows. Это утопическое начинание по сей день вызывает скепсис у гиков, но усердие разработчиков напоминает историю с воссозданием динозавров по ДНК из фильма «Парк Юрского периода». Романтика, одним словом.
Подавляющее большинство «операционок» переделаны под работу в режиме Live CD. Разве что OS X (Mac OS) по понятным причинам стоит особняком.
• Антивирусные Live USB. С одной стороны — частный случай «ремонтных» дистрибутивов, но со времён буйства винлокеров отдельно стоящие сканеры на предмет зловредов стали отдельной кастой загрузочных систем.
После того, как большинство антивирусов проворонили появления троянов-вымогателей, в оправдание и на будущее разработчики защитного ПО для компьютеров стали выпускать Live USB на регулярной основе. Сегодня заполучить загрузочный вариант антивируса со свежими (насколько это возможно в регулярных билдах диска) сигнатурами предлагают Kaspersky, Dr.Web, ESET, Avira, Avast, AVG… «и другие», как говаривают в голливудских боевиках.
Среднестатистический антивирусный загрузочный диск
Есть в такой касте загрузочных дистрибутивов и менее раскрученные средства — к примеру, специализированная утилита AntiWinLockerLiveCD или напичканный в том числе платными утилитами комбайн под названием Stop SMS.
• Инструменты для восстановления работоспособности системы или подготовке к инсталляции. К ним относится Microsoft DaRT (Diagnostics and Recovery Toolset) и ERD Commander на его базе. Такой комплект способен воскресить Windows из полуживого состояния. Крохотный Memtest86 для проверки работоспособности оперативной памяти, MHDD для диагностики и спасения жёсткого диска (а лучше — купите хороший SSD) и всяческие загрузочные стресс-тесты.
Инструменты MS DaRT
• Наборы все-в-одном для работы без задействования основного накопителя. В случае с таким дистрибутивами речь идёт не столько о реанимации или подготовке компьютера к новой операционной системе, сколько о возможности «пересидеть» за ПК в случае, если жёсткий диск/SSD прикажет долго жить. Поэтому в дистрибутивы входит поддержка TCP/IP, PPPoE и Wi-Fi, драйверы на оборудования устанавливаются прямо перед загрузкой рабочего стола, в составе дистрибутива лежат браузеры, аудио и видеоплееры, текстовые редакторы, архиваторы, файловые менеджеры, поддержка принтеров и другие вкусности. По описанным выше причинам настолько жёстко модифицированные «операционки» оказываются не в ладах с законом, поэтому сегодня мы ограничимся упоминанием одного из самых эпатажных Live CD такого типа — Lex Live Startlex 2014. Грандиозная и работоспособная даже на «старых развалинах» сборка.
Сборка LEX LIVE 2014
Единого рецепта не существует. Перетряхнутым вариантам Windows принято активировать загрузочную запись с помощью утилиты Bootice и GRUB4DOS, антивирусные дистрибутивы чаще всего оснащены однокнопочными инсталляторами, в которых требуется лишь указать на накопитель, разномастные варианты GNU/Linux удобно размазывать по накопителю мультибут-менеджером YUMI. Всё, что не хочет устанавливаться по-хорошему, принято внедрять на флэшки с помощью беспощадной программы UltraISO.
Джедаи вольны прийти к аналогичной функциональности другим путем, но давайте будем милосердны к новичкам и не станем пичкать их хендмейдом и засильем кода после порций и без того сложной в восприятии информации?
UltraISO — знаменитая утилита для создания загрузочных дисков
Нельзя не упомянуть и популрный ныне Rufus — он подойдет для записи USB для любого типа BIOS, быстро (существенно быстрее WIndows 7 USB Download Tool) запишет образ на флешку, ну и ни разу еще не подвел вашего покорного слугу.
Разработка собственного варианта загрузочной флэшки состоит из работы скриптов и поиска подходящих для portable-работы программ. О внедрении разномастных приложений в один накопитель подробно писали уважаемые хабраюзеры, а варианты препарирования современных версий Windows для создания загрузочного диска рассмотрены в пожилой, но всё ещё актуальной статье на сайте 3DNews. Рекомендуем начинающим пользователям не окунаться в хардкор с головой (есть риск увлечься и забыть, ради чего приступали к этой затее), но перфекциониста не остановит ничто, ведь так?
Чем круче «джип» — тем дальше бежать в поисках трактора для вызволения машины из грязи. Чем массивнее Live USB — тем больше в нём устаревающих со временем программ и антивирусных сигнатур. Всегда оценивайте, какие «приёмы» понадобятся вам в аварийной эксплуатации компьютера и выбирайте только те дистрибутивы, которые будут реально полезны и быстры на вашем компьютере. Стабильной вам работы и беспроблемного софта!
Для получения дополнительной информации о продукции Kingston и HyperX обращайтесь на официальный сайт компании. В выборе своего комплекта HyperX поможет страничка с наглядным пособием.
Multiboot ISOs — создание аварийной флешки в два клика
Заражение компьютера вирусом… повреждение загрузочного сектора… удаление важных системных файлов… — все это, а также десятки других не менее страшных причин могут привести к тому, что в один отнюдь не прекрасный день ваш компьютер просто перестанет загружаться. Ваш электронный друг и помощник превратится в безжизненный кусок электроники, а все нажитое непосильным трудом медиахозяйство будет под угрозой гибели. Можно, конечно, обратиться в службу технической поддержки или к более знающим знакомым, но настоящий лайфхакер выберет совсем другой метод.
Сегодня я расскажу как создать универсальный спасительный инструмент, который сможет вас выручить в очень многих сложных ситуациях. Все что вам понадобится — это немного терпения, пустая флешка достаточного объема и бесплатная утилита MultiBootISOs.
Как вы уже наверное догадались, мы с вами займемся созданием аварийного usb-диска, с которого можно в случае необходимости загрузиться и вылечить ваш компьютер от вирусов, исправить проблемы с загрузкой, восстановить системные файлы или в крайнем случае спасти важные для вас данные.
Работа с утилитой осуществляется буквально несколькими кликами. После запуска MultiBootISOs указываем букву своего usb-диска, выбираем в выпадающем списке нужную программу или дистрибутив и жмем кнопку Create. Утилита сама скачивает выбранный вами инструмент и записывает его на флешку, делая её при этом загрузочной. Если вы хотите добавить на флешку другую программу, то повторяем описанные выше действия и в вашем загрузочном меню появляется новый пункт.
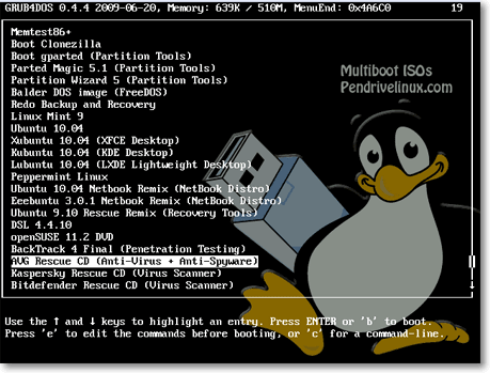
Вот лишь некоторые из поддерживаемых утилитой программ и дистрибутивов.
Антивирусы:
Управление разделами:
Восстановление и диагностика:
Дистрибутивы:
и многое другое…
Таким образом вы сможете записать на свою флешку антивирусную программу, инструменты для управления дисковыми разделами, диагностические утилиты, средства восстановления паролей, портативный Linux и многое другое. Теперь в случае возникновения аварийной ситуации вы эффектным движением достаете спасительную флешку, загружаетесь с нее и устраняете неполадки.
Займитесь созданием аварийной флешки прямо сегодня и возможно уже завтра вы нам скажете за это большое спасибо! 🙂
Загрузить Multiboot ISOs
Аварийные LiveDisk’и на базе WinPE: обзор
Привет, друзья. Это обзорная публикация, в ней мы рассмотрим пятёрку аварийных LiveDisk’ов (они же именуемые LiveCD) на базе WinPE – сборок, основывающихся на средах предустановки WinPE и предназначенных для решения различных задач. Это могут быть задачи разного рода: реанимация Windows, выполнение отдельных операций, которые не могут быть выполнены в среде активной операционной системы, диагностика компьютеров, доступ к Интернету или к своим данным в условиях неработоспособности Windows, возможность работы с компьютером в условиях выхода из строя или временного отсутствия жёсткого диска. В этой публикации собраны LiveDisk’и разного типа: мощные функциональные средства для всех случаев жизни и профессионального использования компьютерщиками, средства со скромным функционалом для обывателей, а также средство создания своих сборок LiveDisk’ов. Ну а вы, уже, друзья, выбирайте, что вам по нраву.
Аварийные LiveDisk’и на базе WinPE: обзор
WinPE 10-8 Sergei Strelec
Хорошо знакомый читателям нашего сайта LiveDisk WinPE 10-8 Sergei Strelec – функциональный, продуманный, регулярно обновляемый и, соответственно, всегда с актуальным софтом на борту. Именно поэтому на нашем сайте этому LiveDisk’у посвящено множество публикаций, раскрывающих его потенциал. В его составе, помимо функционала самого WinPE, имеется порядка 100 сторонних программ для решения различных задач – бэкаперы Windows и данных, менеджеры дисков, софт для диагностики компьютерной начинки, антивирусы, редакторы загрузчика Windows, взломщики паролей, софт для работы с образами Windows и т.п. В WinPE 10-8 Sergei Strelec интегрирован известный LiveDisk от компании Microsoft MSDaRT. Он запускается в среде восстановления Windows, кстати, также интегрированной в WinPE 10-8 Sergei Strelec.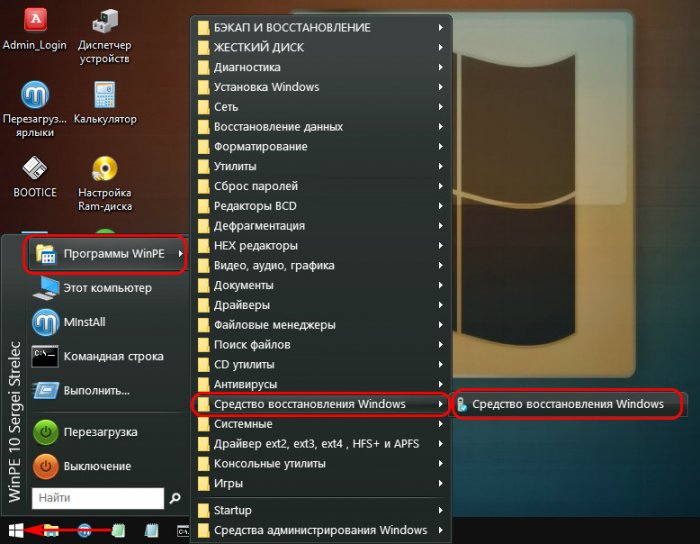
В среде нужно выбрать «Поиск и устранение неисправностей» и далее указать непосредственно MSDaRT.
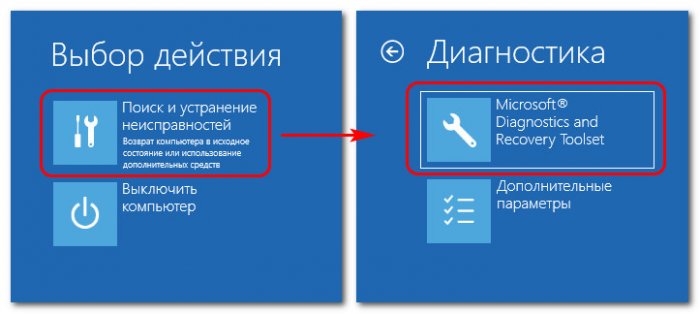
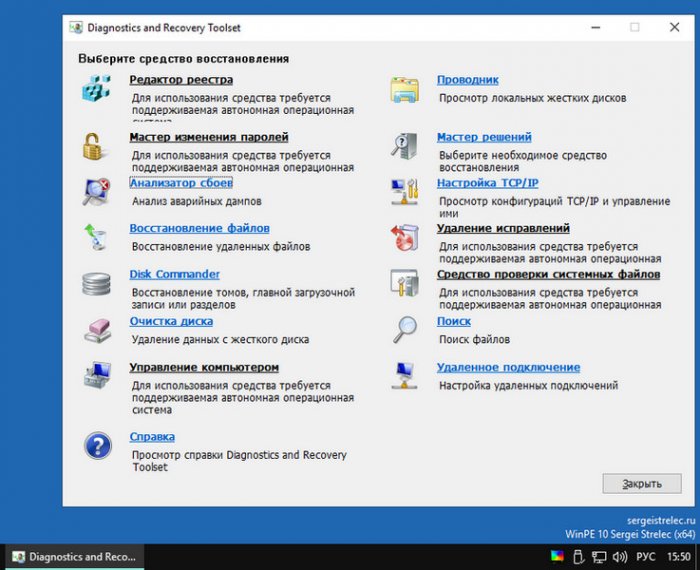
Весь перечень софта представлен на сайте LiveDisk’а.
WinPE 10-8 Sergei Strelec базируется на WinPE версии 8 и 10. В режиме WinPE10 можно запустить 32- и 64-разрядные среды предустановки. Режим WinPE8 есть только 32-разрядный, и на базе той же среды WinPE 8 есть режим Native для устаревших систем. Все эти режимы запуска присутствуют в меню загрузки LiveDisk’а и также здесь есть пункт загрузки «Search & Start…» для запуска Windows с повреждённым загрузчиком. При загрузке с WinPE 10-8 Sergei Strelec в режиме BIOS Legacy нам также будет доступно DOS-меню с некоторыми полезными DOS-программами.
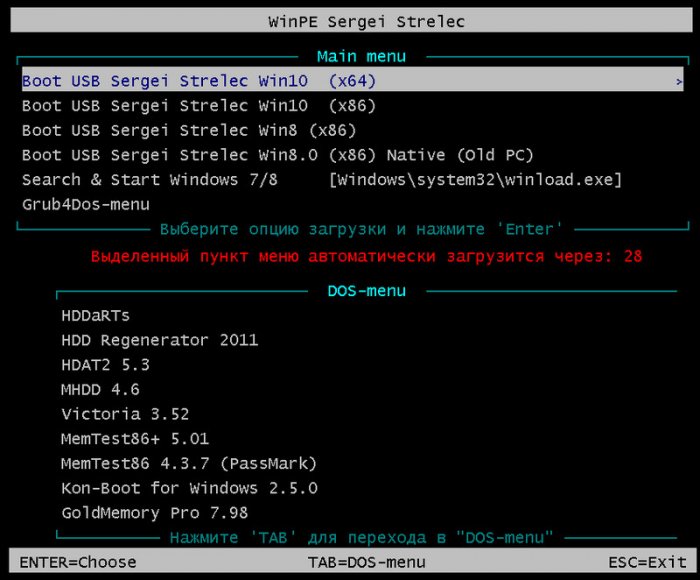
Ну и отметим одну из ключевых особенностей WinPE 10-8 Sergei Strelec – это его активная поддержка автором-сборщиком Сергеем Стрельцом. LiveDisk регулярно обновляется, где-то раз в месяц, и он на своём борту всегда содержит актуальные версии сторонних программ.
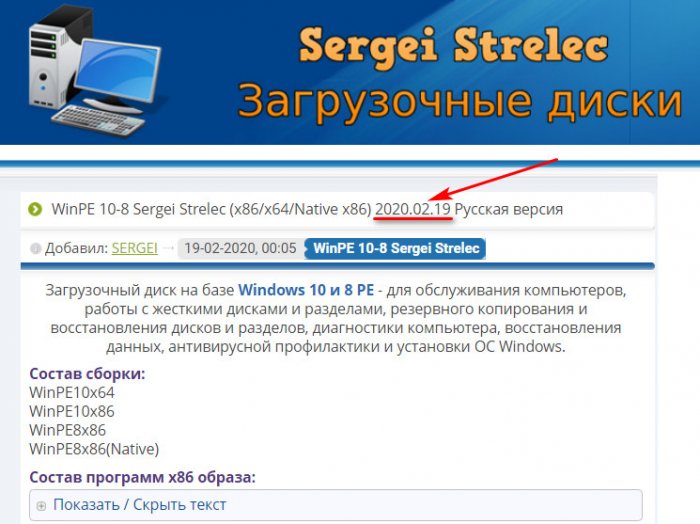 И время от времени состав LiveDisk’а меняется: что-то ставшее неактуальным удаляется, а что-то актуальное добавляется. На сайте WinPE 10-8 Sergei Strelec даже есть специальный раздел с историей версий, где содержится перечень обновлённых и добавленных программ. Саму же сборку WinPE 10-8 Sergei Strelec, записанную на флешку, перезаписывать не нужно, можно просто обновлять. Подробнее об этом смотрите в статье «Как обновить сборку LiveDisk by Sergei Strelec на флешке без её перезаписи».
И время от времени состав LiveDisk’а меняется: что-то ставшее неактуальным удаляется, а что-то актуальное добавляется. На сайте WinPE 10-8 Sergei Strelec даже есть специальный раздел с историей версий, где содержится перечень обновлённых и добавленных программ. Саму же сборку WinPE 10-8 Sergei Strelec, записанную на флешку, перезаписывать не нужно, можно просто обновлять. Подробнее об этом смотрите в статье «Как обновить сборку LiveDisk by Sergei Strelec на флешке без её перезаписи».WinPE 10-8 Sergei Strelec поставляется в отдельных англоязычных и русскоязычных сборках. Сайт LiveDisk’а:
https://sergeistrelec.ru
AdminPE
Мегафункциональный LiveDisk – AdminPE. Это реальная мощь, на его борту более 200 различных сторонних программ. Весь перечень этих программ можно увидеть на сайте этого LiveDisk’а. Он существует в двух выпусках: WinPE5 на базе WinPE 8 и WinPE10 на базе WinPE 10. Но, друзья, AdminPE давно не обновлявшийся проект: последняя обновление сборки WinPE5 проводилось в декабре 2018 года, а сборки WinPE10 – и вовсе в апреле 2018 года.
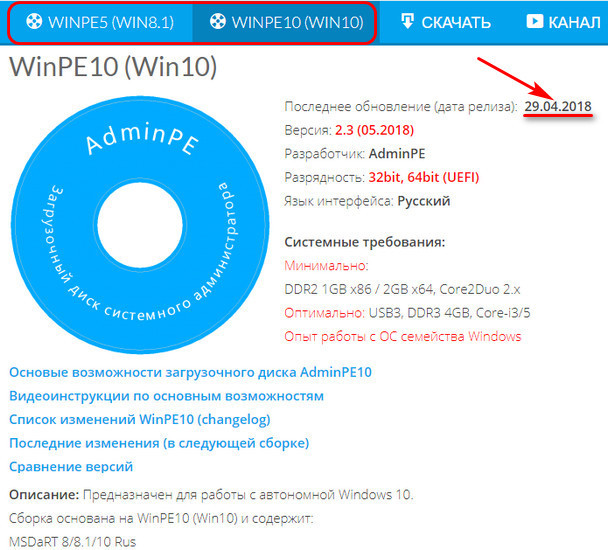
Если бы не этот нюанс, AdminPE можно было бы считать достойным конкурентом WinPE 10-8 Sergei Strelec. У AdminPE годная поддержка: на сайте перечень программ в составе сборок приводится с кратким их описанием, есть FAQ, мануалы на использованию отдельных возможностей LiveDisk’а. И также у проекта есть канал на YouTube с видеоинструкциями по теме работы с LiveDisk’ом.
В меню загрузки AdminPE содержит запуск среды WinPE, пункты запуска DOS-программ, варианты выключения и перезагрузки компьютера, возможность запуска с жёстких дисков.
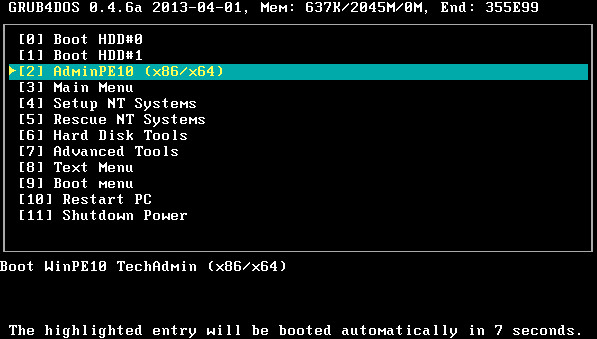
При выборе среды WinPE попадём в дополнительное меню загрузки, где сможем запустить утилиты теста оперативной памяти и жёсткого диска, ну и выбрать разрядность среды WinPE.

После запуска WinPE нам будет предложена инициализация компьютерного оборудования, установка сетевых драйверов и индикация состояния отдельных аппаратных компонентов. Если всё это или что-то отдельное нам нужно, жмём «Да».
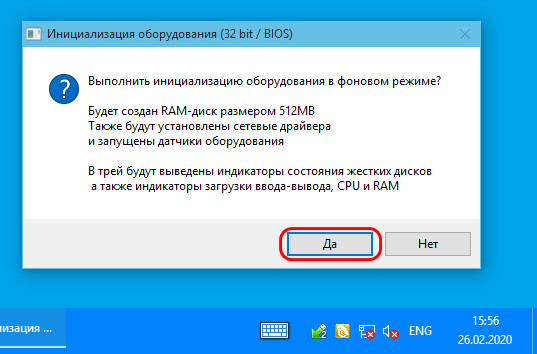
Ну и работаем со средой WinPE. В AdminPE, кстати, также интегрирован MSDaRT, но здесь он запускается просто с ярлыка на рабочем столе.
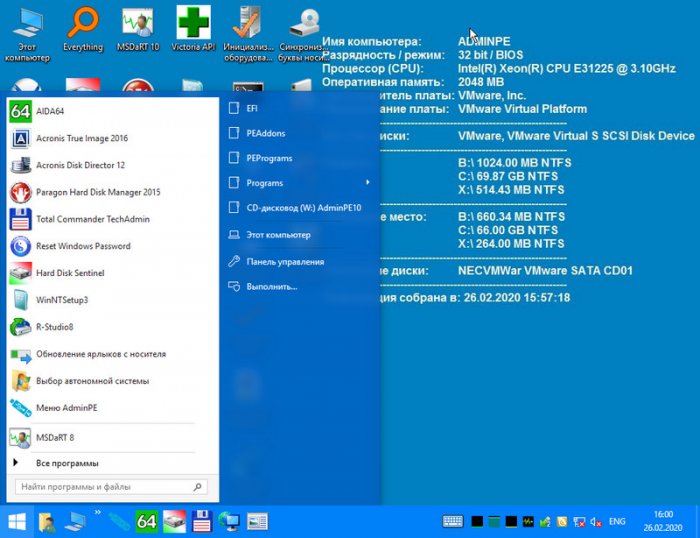
Сайт LiveDisk’а:
WinPE5 (Win8.1)
2k10
Следующий LiveDisk — 2k10 на базе WinPE версии 7 и 8. Перечень его программ также внушительный: что бросается в глаза сразу, так это огромнейший выбор инструментов для диагностики компьютеров, восстановления данных, антивирусных средств, различных системных утилит и взломщиков паролей. В состав WinPE 2k10 интегрированы MSDaRT, ERD Commander, присутствует набор утилит NirLauncher. Режимы загрузки LiveDisk’а увидим сразу же в его меню загрузчика. Здесь есть пункт запуска утилиты поиска Windows с повреждённым загрузчиком типа «Search & Start…», что в меню загрузки WinPE 10-8 Sergei Strelec. Здесь есть пункт запуска менеджера Plop, режимы загрузки с разными наборами драйверов, запуск средства диагностики памяти. Ну и здесь есть разные пункты запуска самой среды WinPE, соответственно, в разных выпусках.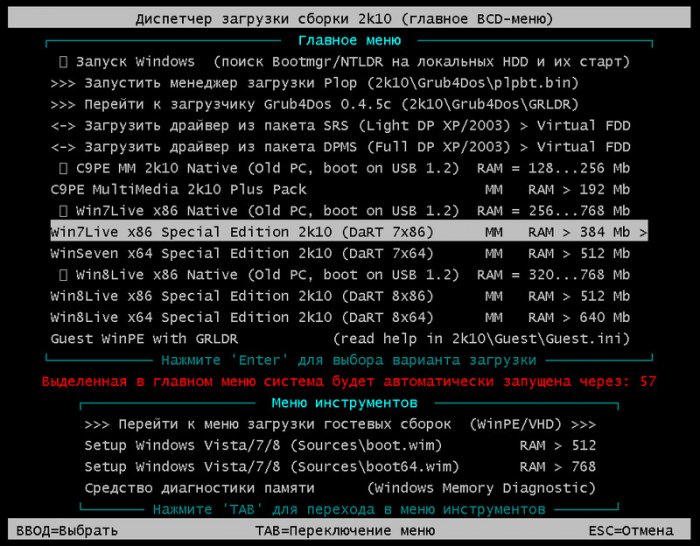
Выпуск C9PE – это сборка на базе 2003 Server, есть выпуски WinPE 7 Live для 32- и 64-битной архитектуры.
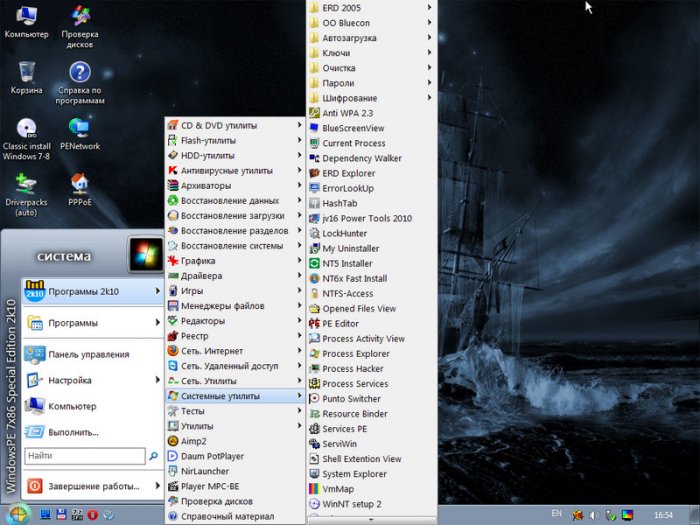
Есть ещё выпуски WinPE 8 Live для 32- и 64-битной архитектуры.
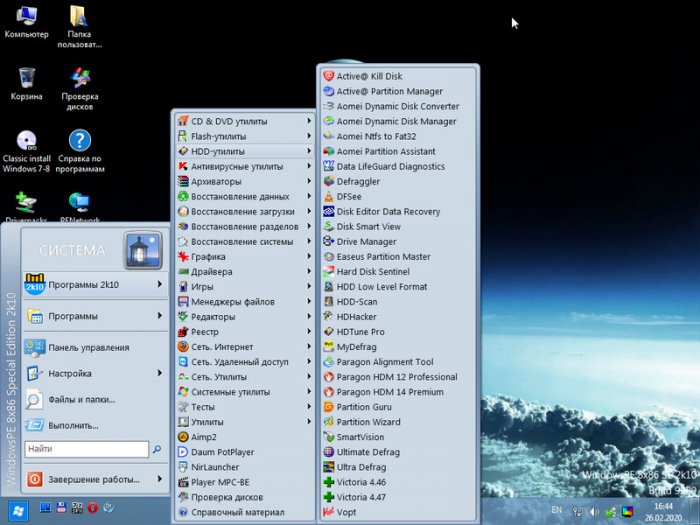
В 2k10 также интегрированы DOS-инструменты: LiveDisk’и на базе Linux Parted Magic, Hiren’s Boot CD, Paragon Home Expert 2009 и прочие DOS-утилиты.
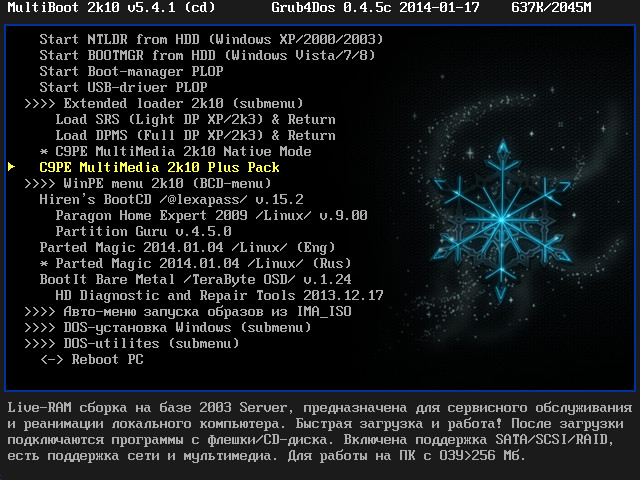
У 2k10 есть свой сайт, правда, это сайт-одностраничник, нечто описания товара. И на нём имеется детализированная информация по всем WinPE-сборкам LiveDisk’а, но в его редакции от 2014.
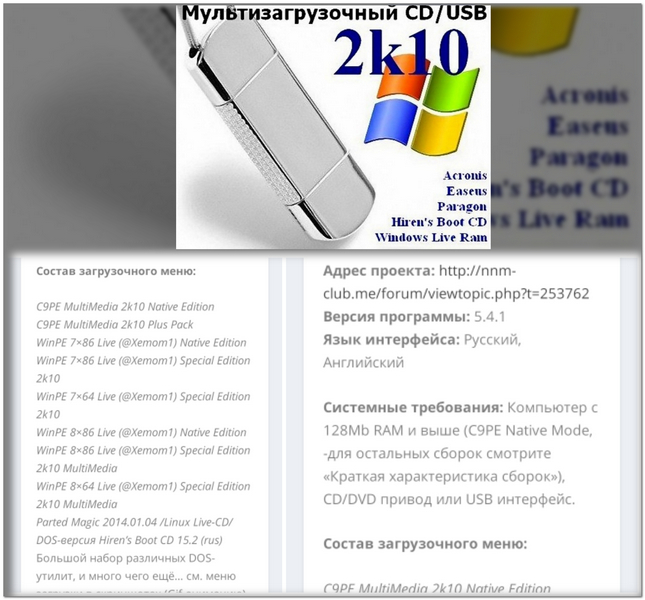
Конечно, друзья, сборка 2k10, представленная на официальном сайте, попахивает нафталином. Современной молодёжи, кстати, могу порекомендовать его как среду для знакомства с прошлым IT, в частности, с ПО 10-15-летней давности. Более свежие сборки 2k10 необходимо искать на торрент-трекерах, там же и смотреть описания.
Сайт LiveDisk’а:
https://2k10.do.am
mini10PE by niknikto
LiveDisk mini10PE by niknikto – это авариный мини-диск на базе WinPE 10, он содержит небольшой арсенал средств, но его ISO-образ весит менее одного Гб, ну и его, соответственно, можно впихнуть на оставшееся место при создании мультизагрузочной флешки. Это, безусловно, не рабочий инструмент компьютерщика, зато вполне может устроить обычного пользователя. Здесь есть всё, что нужно на случай падения Windows – среда восстановления её самой, командная строка, программы AOMEI Partition Assistant и AOMEI Backupper, несколько программ-диагностов, софт для восстановления данных и изъятия лицензионных ключей, несколько полезных системных утилит.
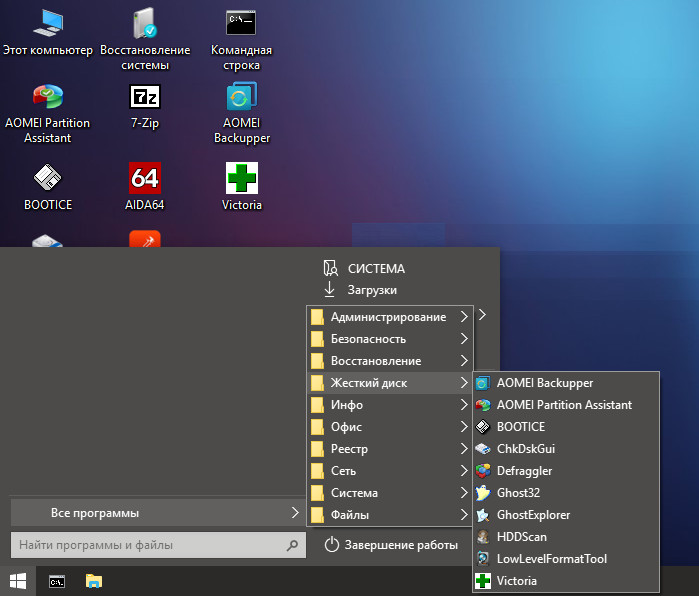 У mini10PE by niknikto нет официального сайта, ISO-образ LiveDisk’а нужно искать среди торрент-раздач, можно с помощью торрент-поисковиков. LiveDisk время от времени обновляется, можно скачать актуальную версию от 2019 года, а можно более ранние, они вообще весят 600-700 Мб.
У mini10PE by niknikto нет официального сайта, ISO-образ LiveDisk’а нужно искать среди торрент-раздач, можно с помощью торрент-поисковиков. LiveDisk время от времени обновляется, можно скачать актуальную версию от 2019 года, а можно более ранние, они вообще весят 600-700 Мб.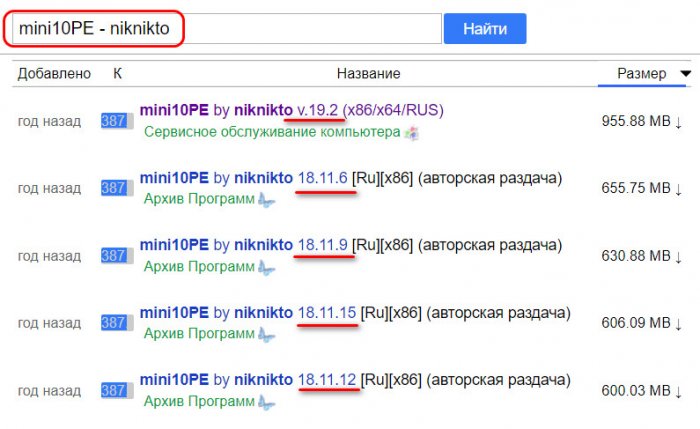
На страницах же торрент-раздач и можно почитать детальное описание LiveDisk’а.

AOMEI PE Builder
Ну и, друзья, последний LiveDisk, который мы рассмотрим в этом обзоре – это не конкретная сборка, а способ создания своего LiveDisk’а, собственной сборки WinPE с нужным софтом. Такое возможно, в частности, с использованием программы AOMEI PE Builder от известной компании AOMEI. Ну и, безусловно, это разговор не на пару абзацев, здесь нужны подробные разъяснения, и они приведены в статье сайта «Обновлённый AOMEI PE Builder: создаём свою сборку LiveDisk на базе Windows 10».Метки к статье: LiveDisk
Создание загрузочного аварийного диска и флешки (Live CD)
 Добрый день!
Добрый день!
В этой статье сегодня рассмотрим создание аварийного загрузочного диска (или флешки) Live CD. Во-первых, что это такое? Это диск, с которого можно загрузится не устанавливая ничего на ваш жесткий диск. Т.е. по сути вы получаете мини операционную систему, которую можно использовать практически на любом компьютере, ноутбуке, нетбуке и пр.
Во-вторых, когда данный диск может пригодится и зачем он нужен? Да в самых разных случаях: при удалении вирусов, при восстановлении ОС Windows, при отказе ОС загружаться, при удалении файлов и т.д.
А теперь приступим к созданию и описанию самых важных моментов, вызывающих основные трудности.
1. Что необходимо для начала работ?
1) Первое, что самое нужное — это образ аварийного Live CD (обычно в формате ISO). Здесь выбор достаточно широк: есть образы с Windows XP, Linux, есть образы от популярных антивирусных программ: Касперского, Нод 32, Доктор Веб и т.д.
В этой статье хотелось бы остановится на образах от популярных антивирусов: во-первых, вы не только сможете просмотреть свои файлы на жестком диске и скопировать их в случае отказа ОС, но и, во-вторых, проверить систему на вирусы и вылечить их.
На примере образа от Касперского, просмотрим, как можно работать с Live CD.
2) Второе что понадобиться — это программа для записи образов ISO (Alcohol 120%, UltraISO, CloneCD, Nero), возможно хватит программы для редактирования и извлечения из образов файлов (WinRAR, UltraISO).
3) Флешка или чистый диск CD/DVD. Кстати, размер флешки не так важен, хватит даже 512 мб.
2. Создание загрузочного диска/флешки
В этом подразделе рассмотрим, подробно, как создать загрузочный диск CD и флешку.
2.1 Диск CD/DVD
1) Вставляем чистый диск в привод и запускаем программу UltraISO.
2) В UltraISO открываем наш образ с аварийным диском.
 3) Выбираем функцию записи образа на CD (кнопка F7) в меню «инструменты».
3) Выбираем функцию записи образа на CD (кнопка F7) в меню «инструменты».
 4) Далее следует выбрать привод, в которой вы вставили чистый диск. В большинстве случае программа сама определяет нужный привод, даже если у вас их несколько. Остальные настройки можно оставить по умолчанию и нажимать кнопку записи в нижней части окна.
4) Далее следует выбрать привод, в которой вы вставили чистый диск. В большинстве случае программа сама определяет нужный привод, даже если у вас их несколько. Остальные настройки можно оставить по умолчанию и нажимать кнопку записи в нижней части окна.
 5) Дождитесь сообщения об успешной записи аварийного диска. Не лишним будет его проверка, чтобы быть в нем уверенным в трудную минуту.
5) Дождитесь сообщения об успешной записи аварийного диска. Не лишним будет его проверка, чтобы быть в нем уверенным в трудную минуту.

2.2 Флешка
1) Скачиваем специальную утилиту для записи нашего аварийного образа от Касперского по ссылке: http://support.kaspersky.ru/8092 (прямая ссылка: http://rescuedisk.kaspersky-labs.com/rescuedisk/updatable/rescue2usb.exe). Представляет она собой небольшой exe-файл, который быстро и легко запишет образ на флешку.
2) Запускаем скаченную утилиту и нажимаем install. После у вас должно появится окно, в котором нужно указать, нажав на кнопку обзор, расположение файла ISO аварийного диска. См. скриншот ниже.
 3) Теперь выбираете USB носитель, на который будете вести запись и нажимаете «старт». Через минут 5-10 флешка будет готова!
3) Теперь выбираете USB носитель, на который будете вести запись и нажимаете «старт». Через минут 5-10 флешка будет готова!

3. Настройка Bios (включение загрузки носителя)
По умолчанию, чаще всего, в настройках Bios выставлена напрямую загрузка с вашего жесткого диска HDD. Нам же нужно слегка изменить эту настройку, так, чтобы сначала проверялись диск и флешка на наличие загрузочных записей, а затем уже жесткий диск. Чтобы это сделать, нам нужно зайти в настройки Bios вашего компьютера.
Для этого при загрузке ПК нужно нажимать кнопку F2 или DEL (в зависимости от модели вашего ПК). Часто на экране приветствия показывается кнопка входа в настройки Bios.
После этого в настройках загрузки Boot — поменять приоритет загрузки. Например, у меня на ноутбуке Acer меню выглядит так:
 Чтобы включить загрузку с флешки нам нужно строку USB-HDD перенести при помощи клавиши f6 с третьей строки на первую! Т.е. будет сначала проверяться флешка на загрузочные записи, а затем жесткий диск.
Чтобы включить загрузку с флешки нам нужно строку USB-HDD перенести при помощи клавиши f6 с третьей строки на первую! Т.е. будет сначала проверяться флешка на загрузочные записи, а затем жесткий диск.
Далее сохраняете настройки в Bios и выходите.
Вообще, настройки Bios довольно часто поднимались в различных статьях. Вот ссылки:
— при установки Windows XP была разобрана подробно загрузка с флешки;
— включение в Bios возможность с загрузки с флешки;
— загрузка с CD/DVD дисков;
4. Использование: копирование, проверка на вирусы и пр.
Если в предыдущих шагах вы все сделали правильно, должна запуститься загрузка Live CD с вашего носителя. Обычно появляется зеленый экран с приветствием и началом загрузки.

Начало загрузки
Далее вы должны выбрать язык (рекомендуется русский).

Выбор языка
В меню выбора режима загрузки, в большинстве случаев, рекомендуется выбирать самый первый пункт: «Графический режим».

Выбор режима загрузки
После того, как аварийная флешка (или диск) полностью загрузятся, вы увидите обычный рабочий стол, сильно напоминающий Windows. Обычно сразу открывается окно с предложение проверить компьютер на вирусы. Если причиной загрузки с аварийного диска были вирусы — соглашайтесь.

Кстати, перед проверкой на вирусы, не лишним будет обновить антивирусные базы. Чтобы это сделать, нужно подключиться к интернету. Радует что, аварийный диск от Касперского предлагает несколько вариантов соединения с сетью: например, мой ноутбук подключен через роутер по Wi-Fi к интернету. Чтобы подключиться с аварийной флешке — нужно выбрать в меню беспроводных сетей нужную сеть и ввести пароль. Далее появляется доступ к интернету и можно спокойно обновить базы.
Кстати, в аварийном диске так же присутствует и браузер. Весьма может быть полезно, когда нужно прочитать/дочитать какое-нибудь руководство по восстановлению системы.
 Так же можно спокойно копировать, удалять и изменять файлы на вашем жестком диске. Для этого есть диспетчер файлов, в котором, кстати, показываются и скрытые файлы. Загрузившись с такого аварийного диска можно удалять файлы, которые не удаляются в обычной Windows.
Так же можно спокойно копировать, удалять и изменять файлы на вашем жестком диске. Для этого есть диспетчер файлов, в котором, кстати, показываются и скрытые файлы. Загрузившись с такого аварийного диска можно удалять файлы, которые не удаляются в обычной Windows.
При помощи диспетчера файлов, так же можно скопировать нужные файлы на жестком диске на флешку перед переустановкой системы или форматированием жесткого диска.
 И еще одна полезная возможность — это встроенный редактор реестра! Иногда в WIndows он может быть заблокирован каким-нибудь вирусом. Загрузочная флешка/диск поможет вам восстановить доступ к реестру и удалить «вирусные» строки из него.
И еще одна полезная возможность — это встроенный редактор реестра! Иногда в WIndows он может быть заблокирован каким-нибудь вирусом. Загрузочная флешка/диск поможет вам восстановить доступ к реестру и удалить «вирусные» строки из него.

5. Заключение
В этой статье мы разобрали тонкости создания и использования загрузочной флешки и диска от Касперского. Аварийные диски от других производителей используются аналогичным образом.
Рекомендуется заготовить такой аварийный диск заранее, когда у вас компьютер работает исправно. Меня не раз выручал диск, который был записан мной еще несколько лет назад, когда другие методы были бессильны…
Удачного восстановления системы!
АВАРИЙНО ЗАГРУЗОЧНЫЙ USB ФЛЕШ-НАКОПИТЕЛЬ «RBCD»
Аварийно Загрузочный диск «RBCD» теперь легко можно записать на USB флеш-накопитель в простонародном выражении «Флешка».
Для того чтобы иметь возможность загрузится с образа оригинальной сборки для CD/DVD дисков, я использовал загрузчик grub4dos от операционной системы Linux.

Для облегчения создания загрузочной «Флешки» RBCD, в архиве находится специальная программа для пошаговых инструкций, которую после скачивания и разархивирования необходимо запустить.
И так, приступим к создания загрузочной флешки.
1. Скачайте нужную вам версию для USB флеш-накопителя RBCD
2. Разархивируйте и запустите файл Menu.exe
3. Вставьте флешку в компьютер
4. Щелкните на пункте 1. Форматировать флешку
Запустится программа по форматированию USB флеш-накопителей «HP USB Disk Storage Format Tool».
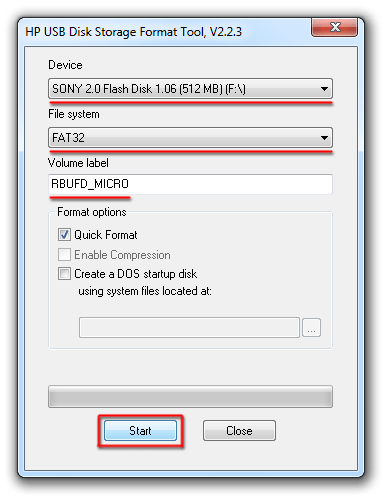
a) Выберите в пункте «Device» вашу флешку
b) Выберите в пункте «File system» файловую систему FAT32
c) Наберите в пункте «Volume label» название RBUFD которое будет отображаться в проводнике Windows. В пункте «Format options» поставьте галочку «Quick Format»
d) Нажмите кнопку «Start», появится предупреждение о том, что все данные находящиеся на флешке будут потеряны!
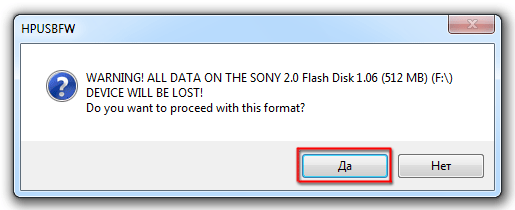

e) Для продолжения нажмите «Да», по окончанию форматирования появится информационное окно, нажмите «OK», а затем закройте программу, нажав кнопку «Close».
5. Щелкните на пункте 2. Установить загрузчик Grub4dos
a) Запустится программа Grub4dos Installer. Выберите в раскрывающейся вкладке «Device Name» вашу флешку.
Будьте особо внимательны и не ошибитесь в выборе устройства, на которое будет установлен загрузчик, в случае ошибки Вы можете перезаписать загрузчик операционной системы, и не сможете загрузить Windows.
Совет: Ориентируйтесь по размеру вашей флешки! Например, на рисунке показана флешка объемом 512 Мбайт.
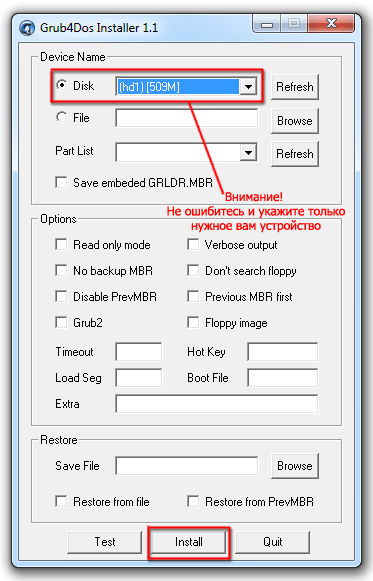
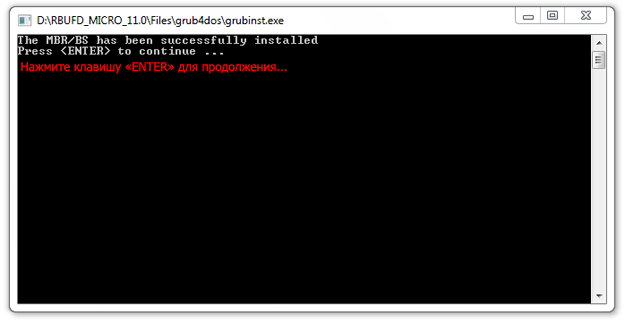
b) Нажмите кнопку «Install», затем в открывшемся окне командной строки, клавишу «Enter», для выхода из программы установки, нажмите кнопку «Quit».
6. Щелкните на пункте 3. Копирование файлов RBCD
Запустится программа по извлечению файлов USB флеш-накопитель «RBCD»
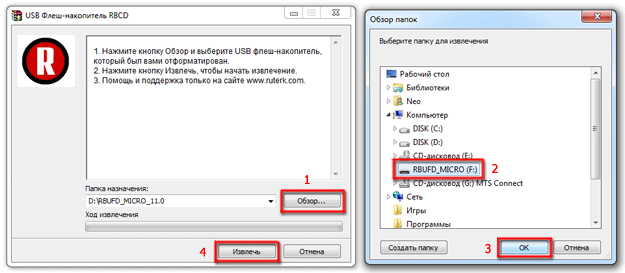
a) Нажмите кнопку «Обзор», в открывшемся окне укажите вашу флешку, затем нажмите «OK и Извлечь».
Программа начнет работу, за ходом извлечения файлов вы можете наблюдать по индикатору, по завершению окно программы закроется.
Всё создание загрузочной флешки завершено, закройте Menu.exe нажав кнопку «Выход».
Если Вы столкнулись с трудностью при создании загрузочной флешки то, пожалуйста, посмотрите видео ролик с пошаговой инструкцией.
Аварийная флешка для восстановления Windows. Создаем сами!
В операционной системе Windows есть встроенные инструменты, позволяющие записать и сохранить систему на USB-накопитель, а затем использовать такую флешку для восстановления системы. Для создания такого полезного помощника потребуется накопитель с объемом памяти не менее 8 Гбайт, но может хватить и меньше, в зависимости от версии установленной операционной системы и объема записываемых данных.
Открываем «Панель управления» и проходим по пути: Система и безопасность → Центр безопасности и обслуживания → Восстановление.
Выбираем «Создание диска восстановления».
Системе понадобится некоторое время для оценки размера записываемых данных, после чего пользователю будет предоставлена информация об необходимом минимальном объеме памяти флешки. Если флешка подходит, нажимаем «Далее». Появится предупреждение о том, что вся информация с накопителя будет удалена. Нажимаем «Создать». Запустится процесс создания диска восстановления, который может занять довольно продолжительное время.
После завершения процесса записи появится надпись «Диск восстановления готов». Нажимаем на кнопку «Готово» для выхода.
Если в Windows станут появляться какие-либо критические ошибки или система вообще перестанет загружаться, вы сможете в любой момент прибегнуть к помощи созданной флешки восстановления. Для этого, при включении компьютера понадобится зайти в загрузочное меню (Boot menu), нажав клавишу F12 (для большинства компьютеров и ноутбуков), выставить загрузку системы с флешки на первое место. Загрузив компьютер с флешки и следуя подсказкам, вы сможете восстановить систему.
5 LiveCD для аварийного восстановления Windows – WindowsTips.Ru. Новости и советы
В отличие от антивирусных Live-дисков, содержащих в обязательном порядке на борту антивирусное средство и предназначенных преимущественно для борьбы с вредоносным ПО, у профессиональных реанимационных Live-дисков другое назначение и, соответственно, чуть шире возможности. Такие загрузочные диски аварийного восстановления рассчитаны на использование если не профессионалами, то как минимум опытными пользователями, у которых присутствуют базовые навыки работы с командной строкой и консольными программами (с текстовым пользовательским интерфейсом), а знание английского языка не оставляет желать лучшего.
Профессиональные загрузочные диски аварийного восстановления применяются при программных и аппаратных сбоях в работе компьютера. Такие диски не предназначаются преимущественно для борьбы с винлокерами и прочим вредоносным ПО, препятствующим запуску Windows. Некоторые из них, конечно, могут быть доукомплектованы антивирусными загрузочными носителями от разработчиков защитного программного обеспечения, но суть существования на рынке софта профессиональных реанимационных дисков – это выявление и решение проблем с загрузкой Windows, с работоспособностью аппаратной начинки компьютера и в крайних случаях извлечение важных данных перед переустановкой операционной системы или перед заменой жесткого диска. Диски аварийного восстановления являются незаменимым инструментом в процессе тестирования компьютерных устройств при их покупке, особенно на вторичном рынке. Они могут быть использованы для обхода пароля, установленного как на входе в учетные записи Windows, так и на уровне BIOS.
Ниже рассмотрим пятерку бесплатных Live-дисков аварийного восстановления Windows, содержащих на борту различный функционал чуть ли не на все случаи жизни.
Участники обзора:
Hiren’s BootCD;
Ultimate Boot CD;
SystemRescueCd;
Knoppix;
FalconFour’s Ultimate Boot CD.
1. Hiren’s BootCD
Hiren’s BootCD – это диск, в котором представлены портативно работающие операционные системы Windows XP (урезанная сборка) и Linux, а также собрано множество различных программ, в том числе и работающих в режиме DOS. Комплект поставки Hiren’s BootCD предусматривает не только непосредственно ISO-образ загрузочного диска, но и утилиту для его записи на оптический диск, а также утилиту HBCDCustomizer для создания образов загрузочных дисков с пользовательским содержимым. Загрузившись с Hiren’s BootCD, увидим загрузочное меню, где в первой тройке позиций реализован доступ к дальнейшему запуску упомянутых систем Windows XP и Linux, а также к подборке DOS-программ.

Портативная mini Windows XP – среда Live-диска для привыкших работать с инструментарием операционных систем от Microsoft. Здесь можно настроить сеть для выхода в Интернет, если компьютер не подключен к роутеру, работать с проводником Windows, командной строкой, диспетчером устройств, утилитами управления и проверки диска и т.п.

Портативная Linux имеет дополнительные параметры запуска для конкретных случаев: настройки для низкого показателя оперативной памяти, отказоустойчивые настройки, выбор языка интерфейса системы.

В арсенале дистрибутива Linux Kernel найдем больше программного инструментария для тестирования и реанимации компьютера, а также сохранения данных.

В комплект DOS-программ Live-диска вошли утилиты для распределения дискового пространства, резервного копирования и восстановления системы, получения системных данных, тестирования комплектующих компьютера, смены пароля, настройки загрузочного сектора, BIOS, сети, консольные файловые менеджеры и т.п.

Ниже тройки первых позиций в отдельном перечне реализован доступ к таким утилитам как:
- Windows Memory Diagnostic и MemTest86+ для тестирования оперативной памяти;
- Offline Password Changer для сброса пароля в системах Windows;
- Kon-Boot – инструмент для обхода пароля Windows;
- Seagate Disc Wizard — бесплатная редакция Acronis True Image для компьютеров с винчестерами Seagate;
- Plop Boot Manager для загрузки с USB-устройств компьютеров, не поддерживающих такую возможность в BIOS;
- Альтернативный загрузчик Smart Boot Manager;
- Инструмент для решения проблем с файлом NTLDR;
- Darik’s Boot and Nuke для полного стирания данных с диска.
Больше возможностей при работе с Hiren’s BootCD можно получить в разделе «Custom Menu». Здесь будут доступны те программы и загрузочные носители, которые предварительно были добавлены в Live-диск с помощью утилиты HBCDCustomizer.

Альтернатива кастомизации с помощью утилиты HBCDCustomizer – использование готовых сборок Hiren’s BootCD с дополнительным софтом от кастомизаторов. Продукты плодотворной работы последних можно найти в Интернете. Есть кастомизированные сборки Hiren’s BootCD с поддержкой русского языка.
Скачать Hiren’s BootCD с официального сайта:
http://www.hirensbootcd.org/download
2. Ultimate Boot CD
Аварийный диск Ultimate Boot CD по большей части ориентирован на работу с аппаратной частью компьютера и периферией. В нем собрано множество различных утилит для тестирования, оптимизации и восстановления комплектующих компьютера. Утилиты объединены в подборки по отдельному типу составляющих.

В разделе «BIOS» представлены утилиты, соответственно, для работы с BIOS, предлагающие такие возможности как: сохранение и восстановление настроек, сброс пароля на вход, возврат настроек к дефолтным и т.п. Раздел «CPU» вместил в себе утилиты для отображения данных о процессоре и проведения его испытаний, в частности, в условиях стресс-тестирования при достижении максимально допустимой температуры. В разделе «HDD» найдем подборку утилит для диагностики, клонирования, разделения на разделы жестких дисков, а также для восстановления данных и их полного стирания. Среди прочих инструментов – утилиты для проведения испытаний оперативной памяти, привода, видеокарты, монитора, а также других аппаратных и периферийных устройств.

В комплект поставки Ultimate Boot CD входит Parted Magic – Live-диск на базе Linux Kernel, портативная операционная система с возможностью настройки сети, оборудованная массой инструментов с графическим интерфейсом в качестве альтернативы консольным утилитам. В числе возможностей Parted Magic – доступ к Интернету посредством браузера Mozilla Firefox, удаленный доступ, программы для определения здоровья жесткого диска, его очистки, клонирования, распределения дискового пространства, а также большой перечень прочих системных утилит.

Скачать Ultimate Boot CD с официального сайта:
http://www.ultimatebootcd.com/download.html
3. SystemRescueCd
Следующий загрузочный диск аварийного восстановления Windows – SystemRescueCd, созданный на базе дистрибутива Linux Gentoo. В первом окне загрузки с этого Live-диска предлагаются различные варианты запуска. В числе первых семи пунктов обнаружим, в частности, возможность запуска Linux с кешированием файлов в оперативную память, с выбором различных графических оболочек, без графической оболочки и с высоким разрешением консоли и т.п. Дополнительно информацию о предлагаемых средствах загрузки можно получить, нажав клавиши F2-F7 в соответствии с порядковым номером варианта запуска. Пункт первый – «SystemRescueCd: default boot options» – вариант для большинства случаев, это запуск Linux со стандартными параметрами.

Варианты запуска, отмеченные пунктами B-E – это возможности запуска Linux с использованием 32- и 64-битных ядер системы. Rescue32 – ядро по умолчанию, ядро altker – альтернатива, если с загрузкой rescue32 возникают проблемы. Пункт А – это запуск консольных утилит для определения и тестирования аппаратной начинки компьютера, сброса пароля Windows, удаления данных, низкоуровневой диагностики жестких дисков и т.п.

Внутри запущенной Linux получим доступ к Интернету, файловым менеджерам, программам для распределения дискового пространства, тестирования аппаратной начинки, резервного копирования и восстановления данных и т.п. Портативная Linux в составе SystemRescueCd включает также средства поиска руткитов и противодействия вирусам.

Скачать SystemRescueCd с официального сайта:
http://www.system-rescue-cd.org/SystemRescueCd_Homepage
4. Knoppix
Knoppix – это дистрибутив Linux, построенный на Debian, со своим набором программ. Среди массы прочих дистрибутивов Linux он отличается тем, что в качестве аварийного диска для реанимации Windows используется чаще, чем его можно встретить установленным на компьютерных устройствах линуксоидов. Knoppix в портативном варианте поддерживает множество компьютерных комплектующих, автоматически определяет их и настраивает. И самое главное – все это происходит оперативно: не пройдет и минуты, как портативная операционная система будет готова к работе. Еще один плюс этого дистрибутива Linux – он может сохранять изменения в файлах, настройках систем и ПО, используя для хранения данных оперативную память, жесткий диск или USB-носитель.

Knoppix – не только операционная система для решения проблем с компьютером, как прочие дистрибутивы Linux, входящие в комплект поставки реанимационных и антивирусных LiveCD. Кроме пакетов административных программ, программ для обеспечения серверов, среды разработки и доступа к Интернету, на борту Knoppix обнаружим и приложение Wine для установки Windows-программ в среду Linux, и офисный пакет OpenOffice, и внушительную подборку мультимедийного софта, и даже игры. Есть антивирусный сканер ClamAV Virus Scanner и местный файерволл Knoppix Firewall.

В числе системных утилит дистрибутива Knoppix: настройка сети, анализатор дискового пространства, эмулятор DOS, мониторинг системных ресурсов, резервное копирование и восстановление информации, получение данных о комплектующих компьютера, их тестирование и прочие возможности.

Скачать Knoppix с официального сайта:
http://knoppix.net/get.php
5. FalconFour’s Ultimate Boot CD
Наконец, последний LiveCD-дистрибутив аварийного восстановления – FalconFour’s Ultimate Boot CD.

Он не просто схож функциональностью с первым участником обзора – Live-диском Hiren’s BootCD, в нем содержатся DOS-программы Hiren’s.

В составе FalconFour’s Ultimate Boot CD также обнаружим портативные урезанные сборки Windows XP и Linux,

загрузочный носитель с менеджером по работе с дисковым пространством Easeus Partition Master,

утилиты для проверки оперативной памяти Mentest86+, обхода пароля Windows Kon-Boot, сброса пароля Offline NT/2000/XP/Vista/7 Password Changer, восстановления загрузки FreeDOS /Dell System Restore MBR Repair и прочие.
Скачать FalconFour’s Ultimate Boot CD с официального сайта:
http://falconfour.com/falconfours-ultimate-boot-cdusb-4-5
Инструмент USB-флеш-накопитель Аварийная дрель / пила Привод 32 ГБ USB-накопитель 16 ГБ Симпатичный мини-флеш-накопитель 4 ГБ U-диск 8 ГБ Хранение флэш-карты | usb 3D-драйвер звука | usb-накопитель lockusb кредитная карта
Спецификация:
1. Поддержка USB версии 2.0 и 1.0
2. Hot Plug & Play
3. Прочный твердотельный накопитель
4. Внешний источник питания не требуется 4.5 В ~ 5.5 В от порта USB
5. Поддержка Win98 / ME / 2000 / XP / Vista / 7, Mac OS 9.X / Linux2.4 без накопителя
6.Решение для поддержки ядра Linux версии 2.4 или более поздней версии
7. Без привода для OS 9X или выше
8. Совместимость с USB 1.1 / 2.0
9. Рабочая температура: от -10 до + 55 ° C
1.Есть ли реальная емкость флешки?
Конечно, наша USB-флешка — это реальная емкость, вы можете использовать h3text для текста.
h3text — это самое авторитетное программное обеспечение для тестирования в мире. Если вам нужно это программное обеспечение, мы можем предоставить вам его бесплатно.
2. какова скорость записи?
наша скорость записи на USB-накопитель составляет 5–10 МБ / с, иначе вам повезет получить 11 млн +.
, если вы хотите сохранить фильм размером 1 ГБ на нашем USB-накопителе, вам потребуется 2 минуты, это сэкономит ваше время.
3.Почему фактическая емкость USB-накопителя не соответствует емкости?
Поставщики флэш-памяти используют десятичную арифметику: 1 МБ = 1000 КБ, 1 ГБ = 1000 МБ
вычислено, операционная система использует двоичную арифметику: 1 МБ = 1024 КБ, 1 ГБ = 1024 МБ;
, поэтому есть некоторые различия между емкостью дисплея и номинальной емкостью флеш-памяти.
О реальной емкости
1 ГБ = приблизительно 920–999 МБ
2 ГБ = приблизительно 1.8 ГБ-1,9 ГБ
4 ГБ = приблизительно 3,75–3,9 ГБ
8 ГБ = примерно 7,4–7,85 ГБ
16 ГБ = примерно 14,2–15,8 ГБ
32 ГБ = примерно 28,2–30 ГБ
64 ГБ = примерно 58 ГБ- 60 ГБ
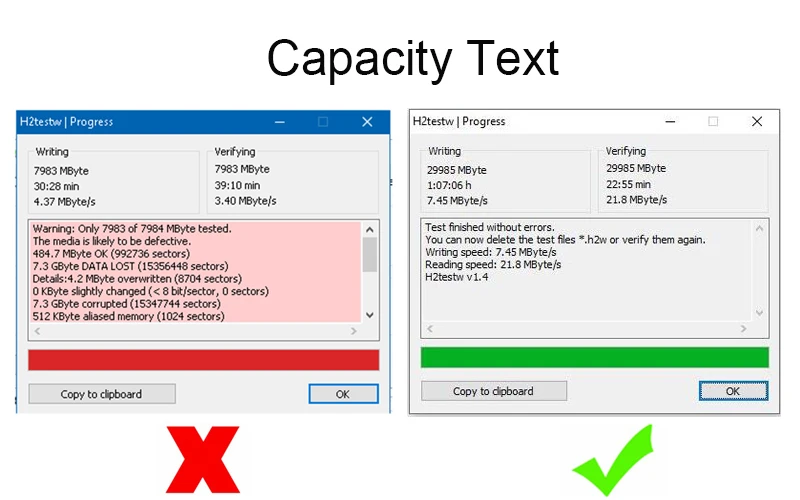 Мы предоставляем 1 год гарантии. Покупайте с уверенностью!
Мы предоставляем 1 год гарантии. Покупайте с уверенностью!Если вы не удовлетворены полученным товаром, пожалуйста, верните его в течение 14 дней для замены или возврата денег.Пожалуйста, свяжитесь со мной, прежде чем вернуть его.
Если товар неисправен в течение 3 месяцев, мы отправим вам замену без дополнительного зарядного устройства или предложим возврат средств после получения неисправного товара.
Если товар неисправен через 3 месяца, вы все равно можете отправить его нам. Мы отправим вам новый после получения дефектного товара. Но вам придется заплатить дополнительную плату доставку
Логистика:
1.ДОСТАВКА ПО ВСЕМУ МИРУ. (За исключением некоторых стран и APO / FPO)
2. Заказы обрабатываются своевременно после подтверждения оплаты.
3. Мы отправляем только по подтвержденным адресам заказа. Адрес вашего заказа ДОЛЖЕН СООТВЕТСТВОВАТЬ вашему адресу доставки.
4 товара будут отправлены EMS, DHL, UPS, FedEx, TNT, большинство стран занимает всего 3-7 дней рабочих дней ;. Воздушной почтой требуется около 10-25 дней, чтобы прибыть в большинство стран, но Бразилия, Россия, Турция иногда задерживают больше из-за местного почтового отделения и обычаев. (кроме выходных)
5.ВРЕМЯ ПЕРЕХОДА ОБСЛУЖИВАНИЯ предоставляется перевозчиком и не включает выходные и праздничные дни. Время доставки может меняться, особенно во время курортного сезона.
6. Если вы не получили посылку в течение 30 дней с момента оплаты, свяжитесь с нами. Мы отследим доставку и свяжемся с вами в кратчайшие сроки. Наша цель — удовлетворение клиентов!
7. Из-за наличия на складе и разницы во времени мы отправим ваш товар с нашего первого доступного склада для быстрой доставки.
Гарантия и гарантия:
Гарантия 12 месяцев.Покупайте с уверенностью!
1.Если вы не удовлетворены полученным товаром, пожалуйста, верните его в течение 14 дней для замены или возврата денег. Пожалуйста, свяжитесь со мной, прежде чем вернуть его.
2. Если товар неисправен в течение 3 месяцев, мы отправим вам замену без дополнительного зарядного устройства или предложим возврат средств после получения дефектного товара.
3.Если товар неисправен через 3 месяца, вы все равно можете отправить его нам. Мы отправим вам новый после получения дефектного товара.Но вам придется заплатить дополнительную плату доставку.
Отгрузка:
1 Большинство заказов будет отправлено в течение 2-5 рабочих дней после подтверждения оплаты. Если будет какое-либо исключение, мы будем держать вас в курсе, оставив сообщение.
2 При получении товара, пожалуйста, проверьте, не повреждена ли упаковка и товар в порядке. Если есть поломка, вызванная отправкой, сделайте снимок и попросите курьера расписаться.Поможем попросить за вас компенсацию.
3 Импортные пошлины, налоги и сборы не включены в стоимость товара или стоимость доставки. Эти обязанности ответственность покупателей. Пожалуйста, свяжитесь с таможней вашей страны, чтобы определить, какие дополнительные расходы будут понесены до торгов / покупки.
Обратная связь:
Мы честный продавец на Aliexpress. Все наши товары поставляются из Китая с высоким качеством.Если у вас возникли проблемы после получения продукции, пожалуйста, немедленно свяжитесь с нами.
Обратная связь важна для нас, пожалуйста, уделите время, чтобы оставить положительный отзыв, если вы удовлетворены нашими продуктами и услугами. Мы гарантируем, что сделаем то же самое для вас. Спасибо, что дали нам возможность исправить ситуацию с помощью хорошего общения.
.Флэш-накопителиSurvival
 В то время как многие люди сосредотачиваются на худшем сценарии, они часто упускают из виду небольшие бедствия, которые могут произойти. Ураганы, землетрясения и даже пожар в доме могут нанести ущерб вашей жизни и вашей собственности. Резервная копия ваших самых важных документов и информации может пригодиться в экстренной ситуации.
В то время как многие люди сосредотачиваются на худшем сценарии, они часто упускают из виду небольшие бедствия, которые могут произойти. Ураганы, землетрясения и даже пожар в доме могут нанести ущерб вашей жизни и вашей собственности. Резервная копия ваших самых важных документов и информации может пригодиться в экстренной ситуации.
Допустим, все ваши документы мы уничтожили в результате бедствия. Можете ли вы представить себе, сколько времени вам придется потратить на то, чтобы вернуть свою жизнь в порядок? Наличие резервной копии может сэкономить вам много времени и нервов.
Чтобы обезопасить себя от головной боли:
- Купите USB-накопитель
- Отсканируйте документы на сканере (или возьмите их с собой и отсканируйте)
- Затем сохраните их на флэш-накопитель.
Я предлагаю заархивировать ваши файлы в папку, защищенную паролем, и купить зашифрованный USB-накопитель для защиты ваших документов, если он попадет в чужие руки.
Что нужно сохранить на аварийной флешке?
- Свидетельство о рождении
- Карточка социального обеспечения
- Водительское удостоверение
- Паспорт
- Разрешение на оружие
- Документы банковского счета
- Информация о страховании
- Свидетельства о браке
- Медицинская карта
- Контакты для экстренных случаев
- Любые важные документы, которые могут будет трудно получить, если он будет уничтожен.
- Все вышеперечисленные документы для всех детей
- Семейные фотографии — В наши дни диски довольно большие, после сохранения важных документов используйте любое дополнительное место для загрузки семейных фотографий на случай, если оригиналы будут уничтожены.
Флэш-накопитель с защитой безопасности
Хороший небезопасный накопитель (убедитесь, что вы защитили файлы паролем, если покупаете этот тип накопителя)
Я использую этот тип для работы… .. Я случайно вымыл один из них и он по-прежнему работал без потери данных.
Хотя многие люди сосредотачиваются на наихудшем сценарии, они часто упускают из виду небольшие бедствия, которые могут произойти.
.Фабрика аварийных вспышек, производственная компания OEM / ODM по индивидуальному заказу аварийных вспышек
Всего найдено 766 фабрик и компаний по производству аварийных вспышек с 2298 продуктами. Получите высококачественные аварийные вспышки из нашего огромного выбора надежных заводов по производству аварийных вспышек. Бриллиантовый член| Тип бизнеса: | Производитель / Завод |
| Основные продукты: | Светодиодные фонари для улицы, Светодиодные фонари для помещений, Авто / велосипедные аксессуары, Предметы безопасности, Рабочее освещение |
| Mgmt.Сертификация: | ISO 9001, ISO 9000, BSCI |
| Собственность завода: | Общество с ограниченной ответственностью |
| Объем НИОКР: | OEM, ODM, собственный бренд |
| Расположение: | Нинбо, Чжэцзян |
| Тип бизнеса: | Производитель / Завод , Торговая компания , Другой |
| Основные продукты: | Индивидуальные подарки, Рекламная продукция, Подарочный набор, Эко соломинки, Автомобильный солнцезащитный козырек |
| Mgmt.Сертификация: | ISO 9001, ISO 14001, HSE |
| Собственность завода: | Общество с ограниченной ответственностью |
| Объем НИОКР: | OEM, ODM |
| Расположение: | Шэньчжэнь, Гуандун |
| Тип бизнеса: | Производитель / Завод |
| Основные продукты: | Производство: USB Flash Drive, продажа: Power Bank |
| Mgmt.Сертификация: | ISO 9001, ISO 9000, ISO 14001 |
| Собственность завода: | Общество с ограниченной ответственностью |
| Объем НИОКР: | OEM |
| Расположение: | Шэньчжэнь, Гуандун |
| Тип бизнеса: | Производитель / Завод |
| Основные продукты: | Маяк, сирена, сигнальная панель, светодиодная панель, сигнальная лампа |
| Mgmt.Сертификация: | ISO 9001 |
| Собственность завода: | Общество с ограниченной ответственностью |
| Объем НИОКР: | Собственный бренд, ODM, OEM |
| Расположение: | Вэньчжоу, Чжэцзян |
| Тип бизнеса: | Производитель / Завод , Торговая компания |
| Основные продукты: | Автоматические лампы: внутренняя и противотуманная фара, тормозная лампа, светодиодная рабочая лампа, светодиодные глаза ангела и освещение номерного знака, свет DRL, светодиодный стробоскоп |
| Mgmt.Сертификация: | ISO 9001 |
| Собственность завода: | Общество с ограниченной ответственностью |
| Объем НИОКР: | OEM |
| Расположение: | Гуанчжоу, Гуандун |
| Тип бизнеса: | Производитель / Завод , Торговая компания |
| Основные продукты: | Костюм против беспорядков, пуленепробиваемый жилет, световая планка, оборудование безопасности, шлем против беспорядков |
| Mgmt.Сертификация: | ISO9001: 2015, ISO14001: 2015, OHSAS18001: 2007 |
| Собственность завода: | Общество с ограниченной ответственностью |
| Объем НИОКР: | Собственный бренд, ODM, OEM |
| Расположение: | Вэньчжоу, Чжэцзян |
